OnLineSoft紹介第11回
第11回は「PortableBrowser」です。
ポータブルブラウザは、USB等にブラウザを入れ、PCにインストールせずに、
ブラウザが使用できると言う物。
今回5つのブラウザをUSBメモリに入れ、起動テストをしました。
1番目は、Firefox Portable(ファイアフォックス ポータブル) です。
http://portableapps.com/apps/internet/firefox_portable/localization
このサイトの、日本語用をダウンロードするのですが、クリックしても、上手く行きません、右クリックから、「対象をファイルに保存」を選んでください。
ダウンロードしたファイルをダブルクリック、インストール先を指定しますが、「F?FireFox」のように、解凍先フォルダを指定します。
事前に、「FireFox」フォルダを作って置くこと。
解凍先に出来た「FirefoxPortable.exe」が、実行ファイルです。
2番目は、Lunascape Pocket(ルナスケープ ポケット)です。
http://www.lunascape.jp/製品一覧/Lunascape4Pocket/tabid/84/language/ja-JP/Default.aspx
此処から、ダウンロードできます。
ダウンロードした、「LunaPocket401.exe」ダブルクリックしてください、
インストール先を「F?」の様に指定してください、「Lunascape4 Pocket」フォルダが生成されて、解凍されます。
実行ファイルは「Luna.exe」です、日本製のブラウザですから、インストールも簡単です。
3番目は、Opera@USB(オペラ USB)です。
http://www.opera-usb.com/operausbint.htm
Ver10.00が、ダウンロードできまが、Zipファイルです、解凍ツールが無くても、XP以上なら解凍できると思いますが?
解凍すると「Opera10usb」フォルダができ、「OperaUSB.exe」が実行ファイルです。
Opera@USBは、日本語化する必要があり、メニューバーの「Tool」をクリック → 「Preferences」をクリック、一番下の、「Language」の所を「日本語[ja]」に変更して、[ OK ]です。
4番目は、Portable Google Chrome(ポータブル グーグル クローム)です。
http://stadt-bremerhaven.de/finalversion-portable-google-chrome-3-0-195-24/
このサイトの少し下がった所、「Download Portable Google Chrome 3.0.195.24 Finalversion」
赤文字のところから、ダウンロードできます。
「latest_release.exe」がダウンロードしたファイルで、名前が分りにくいのでご注意、自己解凍ファイルなので、ダブルクリックして解凍してください。
「latest_release」フォルダが、出来るので、「F?」等に移動します。
実行ファイルは、「ChromeLoader.exe」です。
グーグルクロームは、日本語化が、少し面倒でした。
まず、右上のスパナマークから、「Hilfe」をクリック、画面の一番下に移動し、「Spracha andern」の右[Deutsch ]、このボックスを[ 日本語 ]に変えます、一番下に有ります。
5番目は、Portable Sleipnir(ポータブル スレイプニル)です。
http://www.fenrir.co.jp/sleipnir/downloads/
このページの少し、下に下がった所、USBメモリの画像の右側の文字、アーカイブ版、の文字をクリックして、ダウンロードしてください。
これは、Zipファイルなので、解凍後「F?」に移動すれば、良いでしょう。
「PortableSleipnir.exe」が、実行ファイルです。
このソフト、お気に入りを色々なブラウザから、取り込めますがお勧めを紹介します。
小生の場合、XP機で、スレイプニルを常用していますので、此処から、お気に入りを取り込みます。
手順1、PC側のスレイプニルでお気に入りをエクスポートします。
ここで、エクスポート先が選べないので、何処にエクスポートされたのか不明、続けて、PC側のスレイプニルで、お気に入りの切り替えを選択する、続けて、PC側のスレイプニルで、お気に入りの切り替えを選択する、エクスポートしたファイルが、見付かりますので、場所を確認します。
小生の場合、「Favorite.ffv」を右クリックし、コピー、「F?」に貼り付けました、此処までで、PC側のスレイプニルの操作終了。
手順2、USBメモリ内の「PortableSleipnir.exe」を起動し、お気に入りの切り替えを選択し「F?」にコピーした「Favorite.ffv」を指定しました。
これで、PC側のお気に入りが、そのままUSBから使用できます。
これで、5つ終了ですが、お気に入り(ブックマーク)の取り込みが面倒な物もあり、随分と長文に成ってしまいました。
最後に、ショートカットの作り方を紹介しておきます。
この場合のショートカットは、各ポータブルブラウザを使い易くするためですが、用途に拠らず、作り方は同じなのでご参考にして下さい。
ご希望の、実行ファイルを右クリックし、ショートカット作成を選ぶ、その場に、作成すれば良いでしょう。
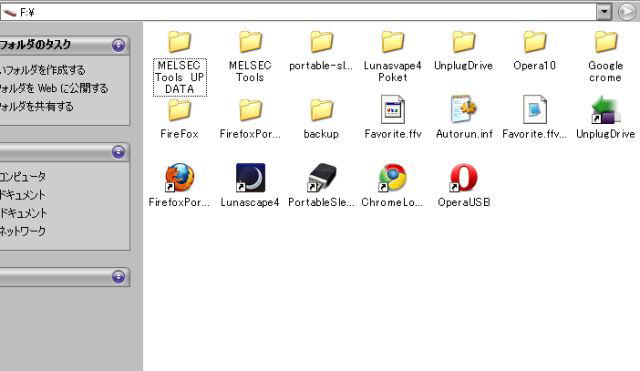
出来上がった、ショートカットを右クリックから切り取り、「F?」に移動し、編集メニューから「貼り付け」を実施します。
あとは、このショートカットの名前を分り易い様に変更すればOKです。
この、分り易い名前に変える部分がミソで、とても使い易くなります。
「F?」は、小生の環境における、USBメモリーを示していますが、ご自身の、USBメモリーのドライブレター(G・H・I)等に読み替えてください。
添付画像は、小生のUSBメモリーをエクスプローラで開いた所、5つの、ポータブルブラウザを下段に並べてみました。
OnLineSoftの紹介、其の11終了です。
|