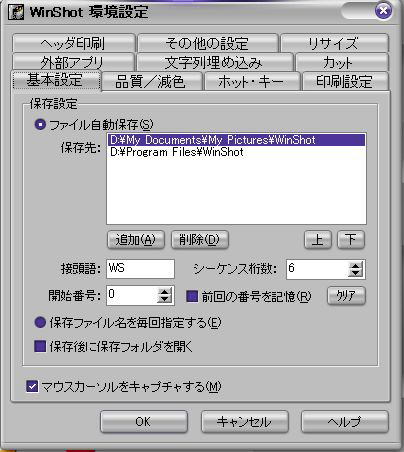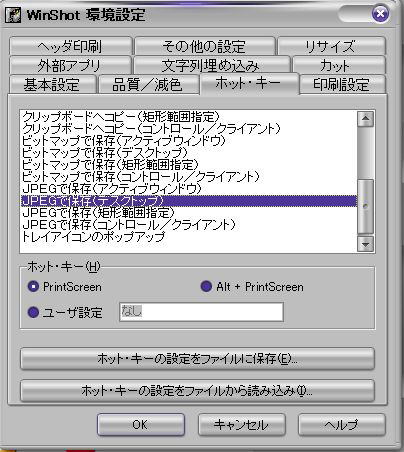OnLineSoft紹介第7回
第7回は「WinShot」です。
このジャンルで人気ナンバー1の「WinShot」を紹介します。
このソフトは、標準のPrintScreen機能を拡張する物で、簡単な加工も出来ますが、
単純に自動保存機能を使用するのが便利なようです。
「WinShot」のダウンロードは、
http://www.vector.co.jp/soft/dl/win95/art/se075666.html
Vectorのダウンロードサイトです。
ダウンロード&インストールしてみましょう。
ダウンロードファイルは、拡張子「lhz」が付いた、キャビネットです。
「キャビネット」は、圧縮ファイルの事で、「lhz」は、日本国内で使用率の高い圧縮形式ですが、アーカイバ(圧縮・解凍ソフト)が必要です。
この機会に、アーカイバの導入をしてみたらいかがでしょう。
小生が、常用している「Lhaplus」が、お勧めです。
「Lhaplus」の紹介
「Lhaplus」を導入済みであるとして、先に進めます、
「lhz」付の、ダウンロードファイルをダブルクリックし、解凍先を指定すれば、フォルダ付の実行ファイルが出てきます。
このフォルダを、お好きな場所に移動してください、小生は「D?PrigramFiles」フォルダ内に移動し、フォルダ名を「WinShot」に変更しました。
インストールは、これで完了、次は使いよくする為のショートカットを作成、
シュートカットは実行ファイル「WinShot.exe」を右クリックし、ショートカット作成です。
出来た、ショートカットをデスクトップに移動し、名前を「WinShotキャプチャーソフト」に変更しておきます。
次に、使い方ですが、
デスクトップ上のアイコンをダブルクリックすると、タスクトレイに入ります、このタスクトレイアイコンを右クリックから「環境設定」に進みます。
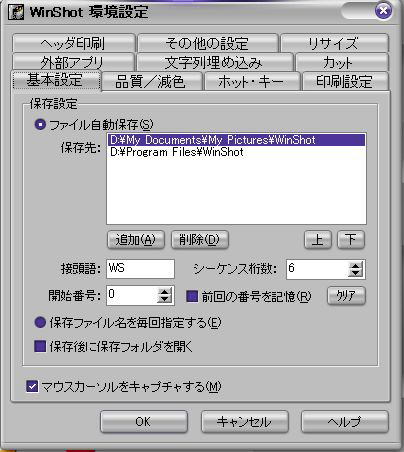
変更点は、自動保存先を指定する事と、ホットキーの設定変更です。
画像は、環境設定ダイアログ(以下、単に「環境設定」と表記します)が、表示された所です。
「基本設定」タブで、ファイルの自動保存にチェック、保存先を追加、「追加」ボタンでフォルダ選択できますが、小生は、事前にマイピクチャ内に、「WinShot」と名を付けたフォルダを作成しておき、これを選択しました。
続いて、上下のボタンを使い、今指定したフォルダを上に移動してください。
ここで、1つ注意、「マイピクチャ」は、本名の「My Pictures」の表記に替わって表示されますが、同じフォルダです。
このタブで、最下部にある「マウスカーソルをキャプチャする」にチェックを入れておくと、後々便利です。

2点目は、ホットキーの設定変更です。
画像は、「ホットキー」タブを表示し、「JPEGで保存(アクティブウィンドウ)」を選択後、「Alt + PrintScreen」にチェックを入れた所です。
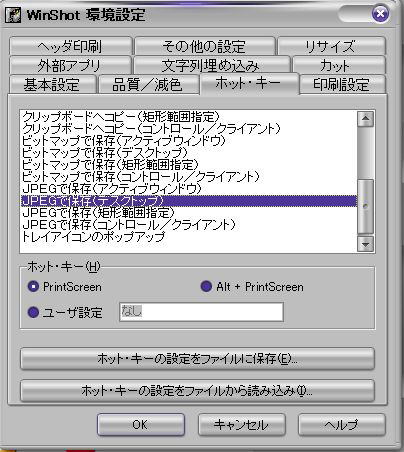
続いて、1つ下の「JPEGで保存(デスクトップ)」を選択し、「PrintScreen」にチェックを入れてください。
設定は、ここ迄、設定ファイルを保存して「環境設定」を終了します。
「ホット・キーの設定をファイルに保存」を使用し「Main」と名を付けて保存しました。
このソフトは、多機能ソフトですが、今回は単純機能に設定しました、別の設定を試す時の為に、現設定を保存しておきましょう。
環境設定を終了します、[ OK ]を押してください。
これで、タスクトレイに収まりましたので、使用できます。
使用方法は、
今回の設定により、PrintScreen操作のたびに、マイピクチャ内の、「WinShot」フォルダに、JPEGファイルが連番でどんどん堪っていきます。
用が済んだら、タスクトレイアイコンの右クリックから「アプリケーションの終了」を選択します。
事後は、「WinShot」フォルダ内の画像を、適当な画像処理ソフトで加工すれば完成です。
OnLineSoftの紹介、其の7終了です。
|