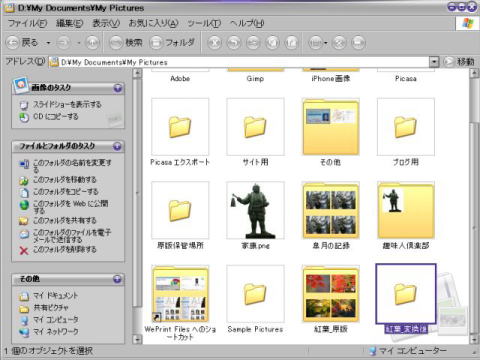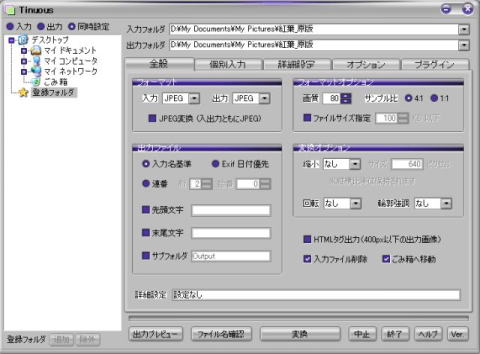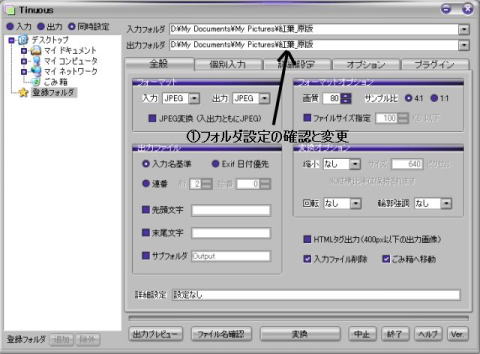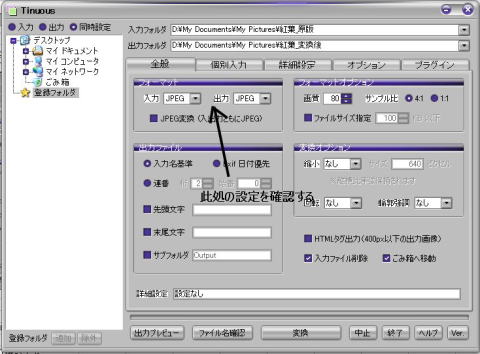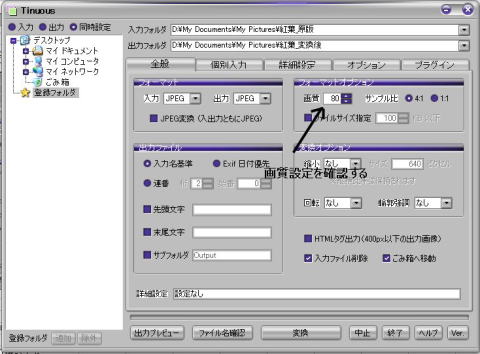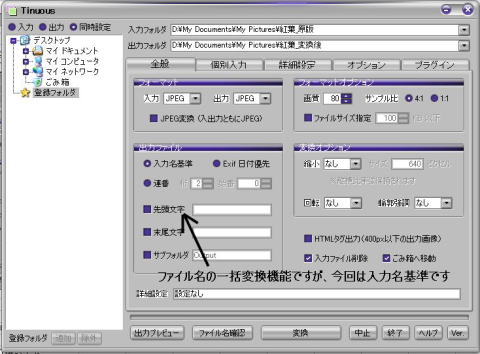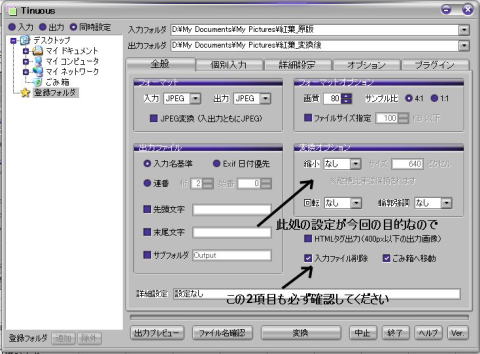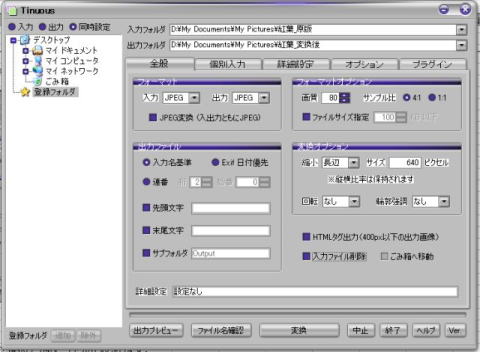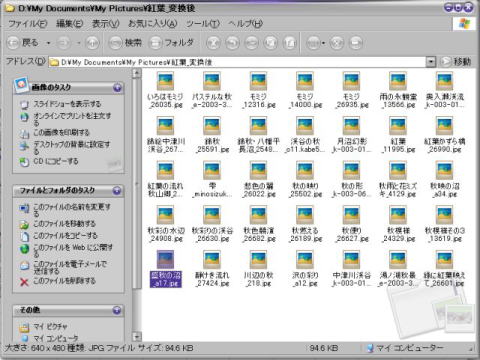OnLineSoft使用方法第5回
第5回は「Tinuous_1」です。
Tinuousで、画像サイズを変更する方法を紹介します。
今回は、複数の画像の一括返還をフリーソフトを使用して紹介します。
使用ソフトは、Tinuous(ティニュアス)、別トピックにて、紹介してますが、動作が速くて大変便利なフリーソフトです。
こちらは、Vectorのおすすめ情報
http://www.vector.co.jp/vpack/browse/pickup/pw5/pw005511.html
こちらは、Vectorのダウンロードサイト
http://www.vector.co.jp/soft/dl/winnt/art/se260304.html
ダウンロードは、インストーラー付が便利ですが、アンインストール情報の記録用にレジストリを使用しています。
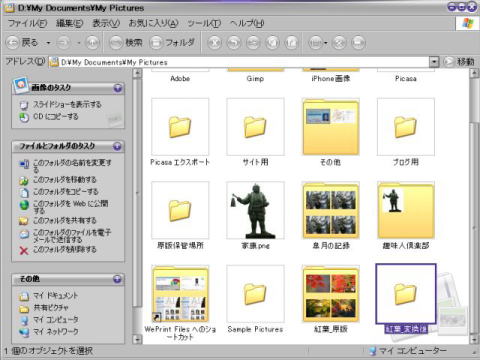
では、早速、テストを始めましょう。
今回テスト用に、用意した素材は、紅葉画像35枚、サイズは1024×768(昔の標準サイズ)、これをブログサイズ640×480に一括返還します。
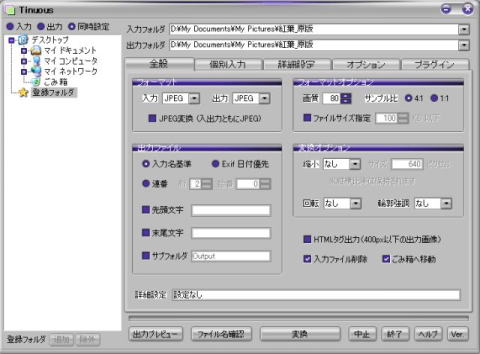
添付画像は、原版フォルダ&変換後フォルダを用意し、フォルダごと、デスクトップのアイコンにドロップした所、ここまでは、ソフトの紹介と同じです。
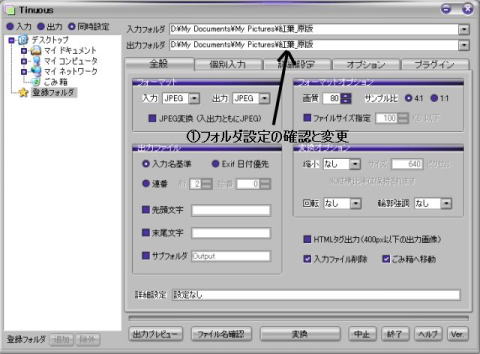
既に、35枚入ったフォルダごと、デスクトップのTinuousアイコンにドロップして、Tinuousが起動していますので、設定を順に説明していきます。
最初は、入力フォルダの確認と、出力フォルダの設定です。
出力を、事前に用意して置いた、「紅葉_変換後」に変更します。
この段階で、新規フォルダを作成して、指定しても良いでしょう、フォルダ名が間違っているとエラーになりますが、それだけの事、れり直せば良いだけです。
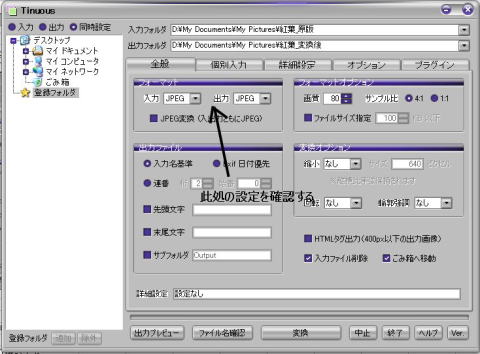
次は、入出力フォーマットの確認です。
入力は、元画像と合ってますか?小生の場合、すべてJpegで用意しましたが、ここで形式変換の指定が出来ます。
出力は、目的に合ってますか?今回は趣味人倶楽部用なので、JpegでOKです。
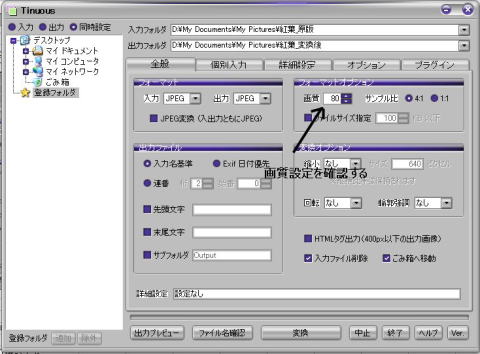
次は、画質設定です。
画質設定、画質=圧縮の度合い、趣味人倶楽部では画質までチェックしてないので80程度で良いでしょう。
今回のテスト素材は、元々圧縮率を50程度で保存した為、かなり画質が劣化してしまっています。常時80程度で保存した方が良いようです。
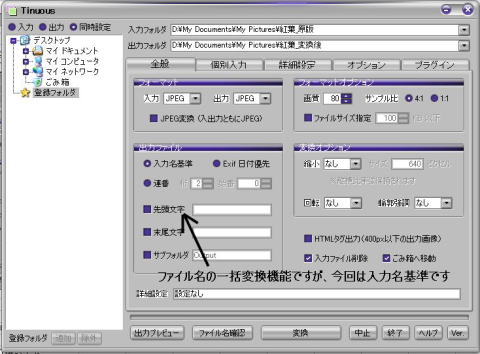
次は、出力ファイル名の設定
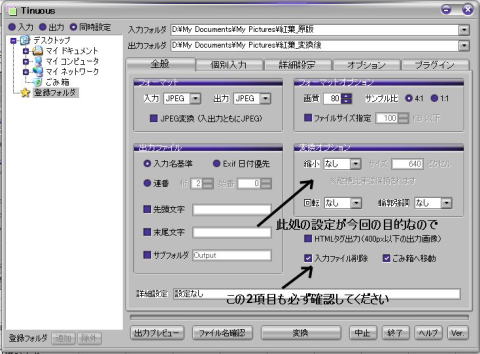
ここが、今回の目的、長辺を選択し、640ピクセルに設定します。
下側の、入力ファイル削除はナシ、ゴミ箱へ移動もナシ
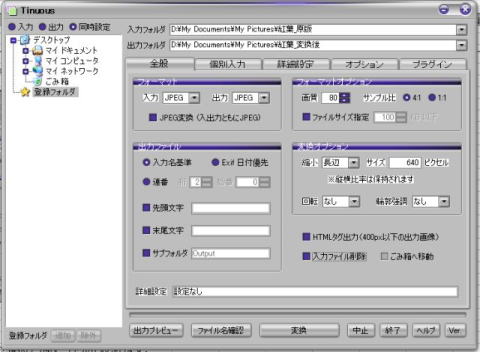
変換オプションまで、設定終了しました、その他のタブは今回使用しませんので、これで設定完了です。
さあ、実行してみます。
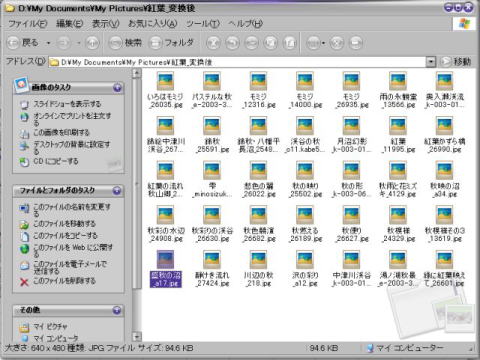
【変換】ボタンを押して、10秒ほどで、終了しました。
1つのファイルで確認すると、大きさ 640×480 ファイルサイズ 94.6KB、目的どおり、2度、変換ボタンを押すと、バージョン番号が付いた物が、追加になります。
サイズの違う別バージョンも作れますね。
OnLineSoftの使用法、其の5終了です。
|