YukisRoom
「Windows活用塾」
自宅Server第4回
Windows基礎知識
Windows豆知識
Windows活用法OnLineSoft紹介
OnLineSoft使用方法
自宅サーバ |
自宅Server第4回、サーバの公開です。前回の設定変更中は、ご自分のPCで「127.0.0.1」または「localhost」で、動作確認出来ていた事でしょう。 第1、ドメインの取得 独自ドメインでもサブドメインでも、専用に使えるドメインが必要です。小生の場合は、BiglobeのダイナミックDNSサービスを利用しています。 ドメインを取得したらIPアドレスと関連付けしてくれるサービスも必要です。 Biglobeの場合、セットで月間205円、ただ、自動で関連付けでなく、IPアドレスが変わるたびに手動でセットする必要があるようです。 無料のドメインも、無料のDNSサービスも探せば見つかるかもしれませんね? こんなサイトが見つかりました。無料ドメイン・DDNS一覧 自己責任でお願いします。小生はBiglobeで間に合ってますので・・・ 第2、ルーターの設定 ドメインが取得できましたら、前頁のApacheの設定170行「サーバ名」を設定しましょう。 サーバ名を設定しても、「127.0.0.1」・「localhost」共に今までどおりに使えます。 では、ルーターの設定ページへ、「192.168.2.1」をアドレスバーに入れてみましょう。 ルーターの設定ページ、「192.168.1.1」の場合もあるかな、ユーザー名・パスワードは「admin」「admin」が標準でしょう。 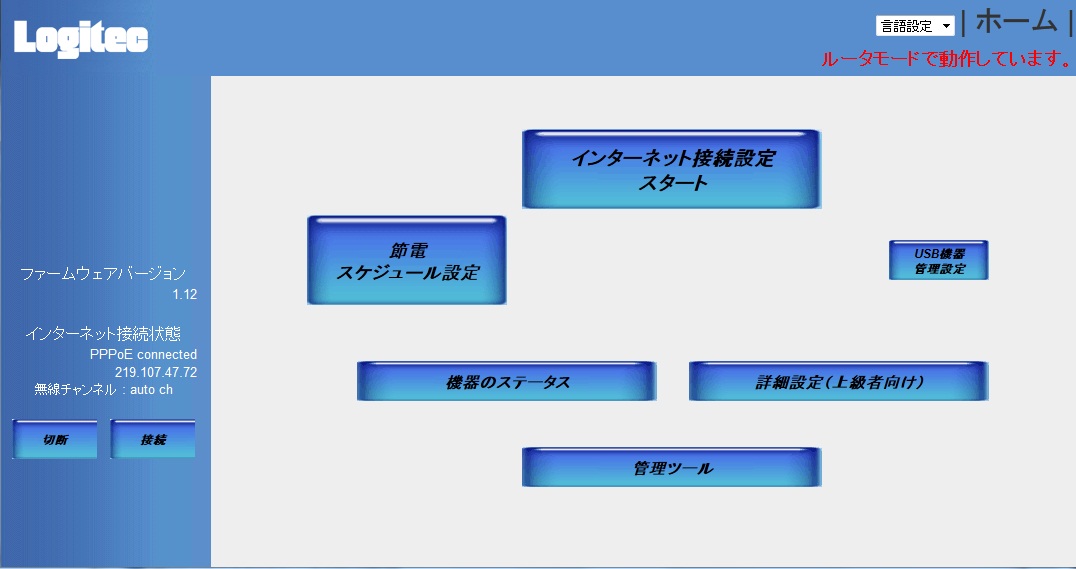 詳細設定(上級者向け)⇒[LAN側設定]と進んで[固定DHCPリースを有効]にチェック後、MACアドレスとIPアドレスを入力します。 MACアドレスとIPアドレスは、コマンドプロンプトから[ipconfig /all]とすれば判ります。 MACアドレスは「物理アドレス」、IPアドレスは「IPv4アドレス」です。 MACアドレスは、[−]を除いて続けて入力、IPアドレスは3桁づつ入力です。 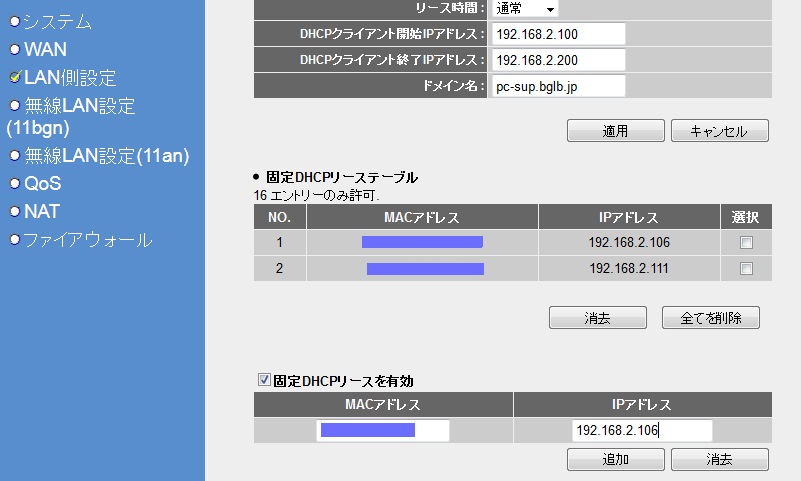 続いて、⇒[NAT]⇒[ポート転送]と進んで・・・ 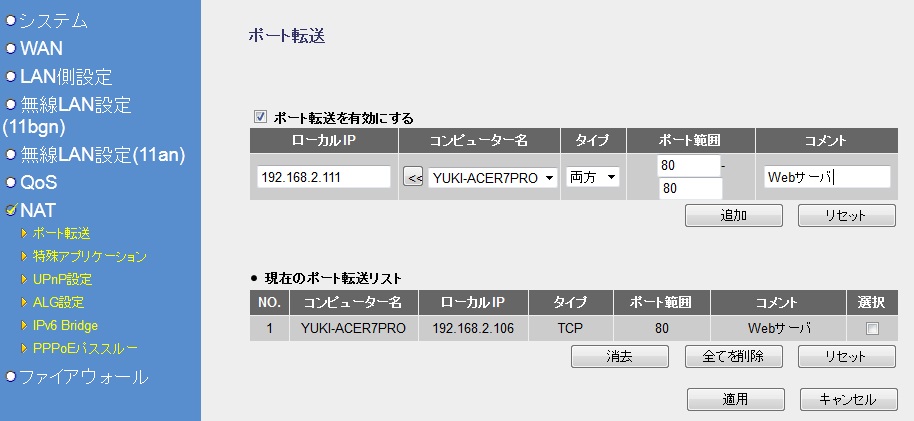 こんな具合に入力して、小生の場合既に入力済みなので、下段に既に表示されてますが・・・ 小生の場合「ロジテック」なので、「ELECOM」のサポートページが参考になります。 第3、PCの設定 ここ迄で、もう公開できているとは思いますが、次は確認作業です。 小生の場合、ここ迄やって、自分のPCに設定したURLを入力しても、ページが表示されませんでした。 Netで調べたところ、PCの設定ファイルに一文を書き込めばOKとあった。 [D:\Windows\System32\drivers\etc\hosts]、時々耳にするファイルですが、あまり弄りたくない場所にある。 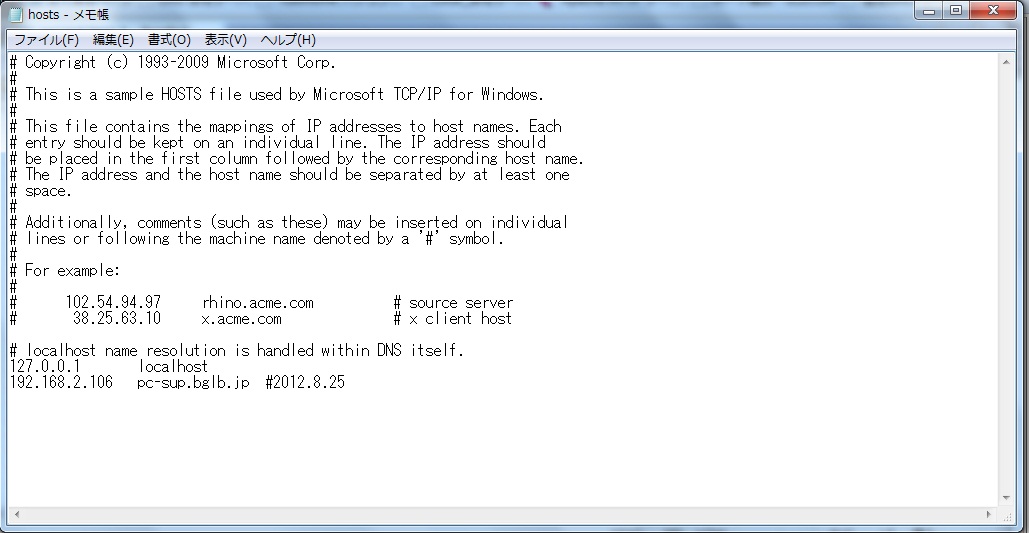 最後の行を追加すればよいとあったので、無理して書き込んでみたが、これってURLをアドレスに関連付けているだけのような気もしますが、 URLを打ち込んで、自分のWebページが見られるのは嬉しいものです。 誰か、お友達に頼んで、URLのチェックをしていただく方が良いのかもしれません。小生の場合、[iPad]が有りますので、3Gモードで確認できました。 自宅Server第4回を終了します。 前のページ ページトップ 次のページ |
お問い合わせはこちらに、
小生宛のMail
Copyright© 2010 YukisRoom 葵Yuki. All Rights Reserved
Copyright© 2010 YukisRoom 葵Yuki. All Rights Reserved