Windows基礎知識
Windows豆知識
Windows活用法OnLineSoft紹介
OnLineSoft使用方法
自宅サーバ |
Windows豆知識第6回第6回は「OnLineSoft使用法(2)」です。 前回に続き、OnLineSoft&Toolのインストール、アンインストールの方法2回目です。ここでは、青空文庫用の専用ビューワーを使えるようにするまでを紹介します。 PageOne1.91 XP&Vista対応http://www.vector.co.jp/soft/dl/win95/util/se442099.html ダウンロードボタンを押すと、セキュリティ保護の為の表示が出て、ブロックされますが、その表示部分をクリックして、ファイルをダウンロードを選択してください。 デスクトップに、「pageone191.zip」があるはず、これをダブルクリック、解凍は、その場に解凍してください。 
画像の様になりましたら、一度このフォルダを閉じて、それらしき場所に移動します。 
画像は、今移動した、フォルダをダブルクリックして開いた所です。 今度は、ショートカットを作成します。左から2番目の[ PageOne.exe ]が、実行ファイルです、これを右クリックして、下に方にある、ショートカットを作成を選択します。  画像は、ショートカットが出来た所です。 今度は、今作ったショートカットの名前を変更します。ショートカットを右クリックして、名前の変更を選択します。  画像は、名前を変更した所、こんな風になります。 最後に、ショートカットのテストをしましょうか・・・ショートカットを右クリックして、プロパティを選択してください。 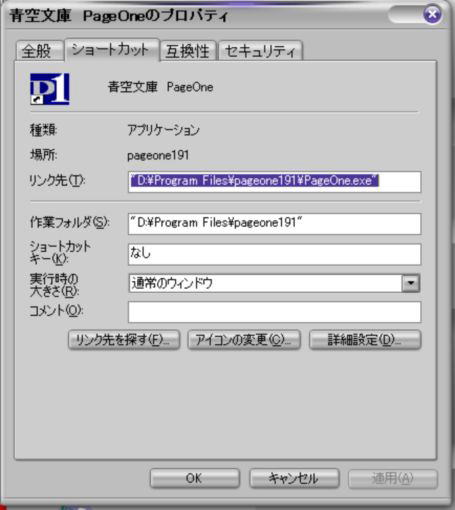 リンク先、作業フォルダ、確認できますか? Windows豆知識、其の6【OnLineSuftの使用方法2】終了です。 |
Copyright© 2010 YukisRoom 葵Yuki. All Rights Reserved