Windows基礎知識
Windows豆知識
Windows活用法OnLineSoft紹介
OnLineSoft使用方法
自宅サーバ |
OnLineSoft使用方法第3回第3回は「PhotoStory_3」です。 「フォトストーリ3」での、ムービー作成方法を、紹介してまいります。今回は、上級編、 第3回は、一般の曲を使った音入れですが、CDからのコピー等は、著作権の問題が出ますので、作っても、使用が個人使用に限られ、公開できません。 条件は、合いますので、この2曲に決定しました。 このソフトの注意点は、出力形式を自分で選ぶ必要があることと、出力が低めに設定されている事なので、
 楽曲の準備が出来ましたので、フォトストーリーを立ち上げ、保存してあるプロジェクトを開きましょう。  スタート画像が、表示されてますね、次へを3回、音楽の設定ページに移動してください。  前回、3箇所に音楽を設定していますので、これを先に削除します。  1曲目が消えましたので、2曲目に移動します。  2曲目は、真ん中辺りに設定しまいたから、スライダーを使用して移動します、曲が設定されている画像以降が色が変わって表示されてますから、直ぐに見付かりますね。 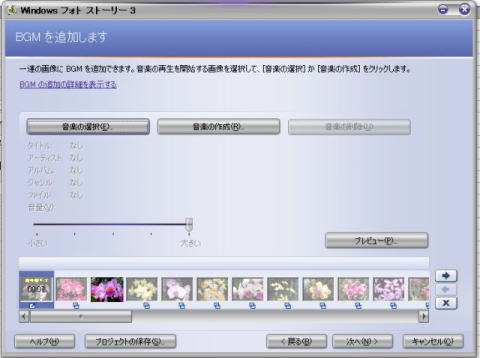 添付画像では、音楽を総て削除後にトップ画像を選択、した所です。 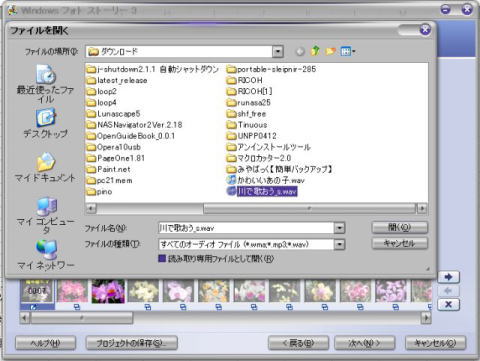 先ずは、1曲目の「川で歌おう.wav」を選択し、「開く」で設定できます。 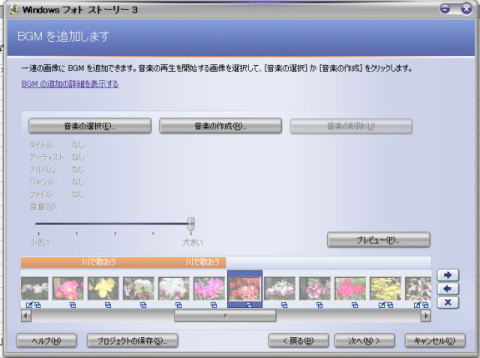 1曲目を設定したら、スラーダーで曲の切れ目を探してください、小生の場合真ん中に有ります。 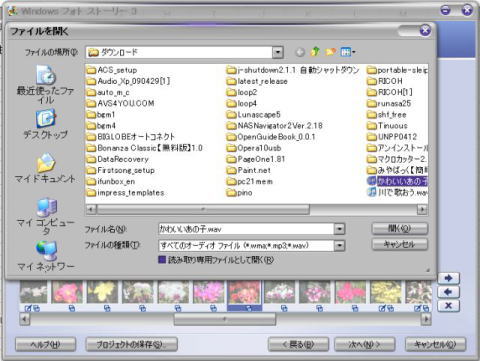 切れ目の次の画像に2曲目を設定します。  確認が済んだら、最初の画像に戻り、クリックして選択、「プレビュー」をして見ましょう。 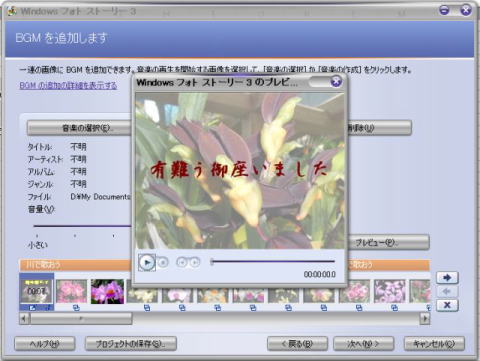 プレビュー完了、音楽は上手く入ってました。 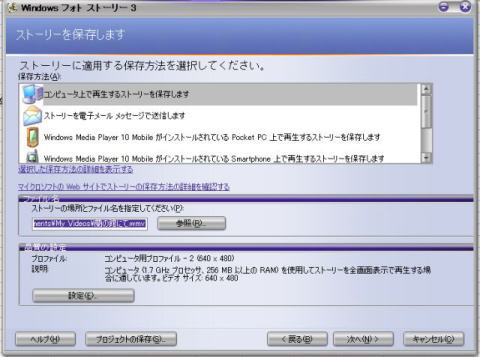 <設定を確認ご、ムービーを作成すれば完了です。 今回の作例を御覧いただけます。  2号館のMovieコーナーです
2号館のMovieコーナーです
PhotoStory3の使用法、其の3終了です。 前のページ ページトップ 次のページ |
Copyright© 2010 YukisRoom 葵Yuki. All Rights Reserved